Excluding Certain Files or Websites From Scanning in Avast Antivirus #
This guide applies to Avast Premium Security for Windows, Avast Free Antivirus for Windows.
Although it is generally not recommended, you may want to exclude / whitelist certain files, folders, or websites from scanning to speed up your scans or to avoid false-positive detections.
Add an exception #
Setting global exceptions excludes individual files, folders, or websites from all scans and shields.
To set a global exception:
Step 1: Open Avast Antivirus and go to Menu > Settings.
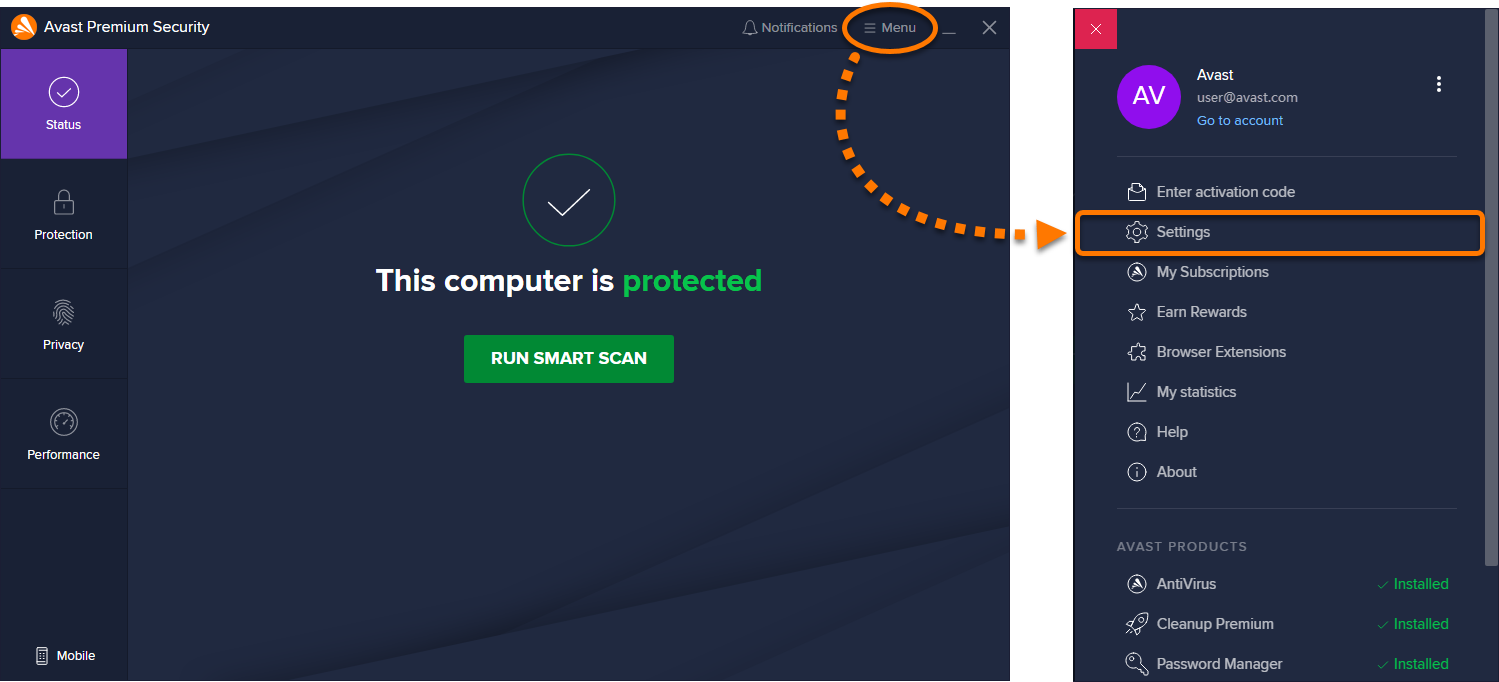
Step 2: Select General > Exceptions, then click Add exception.
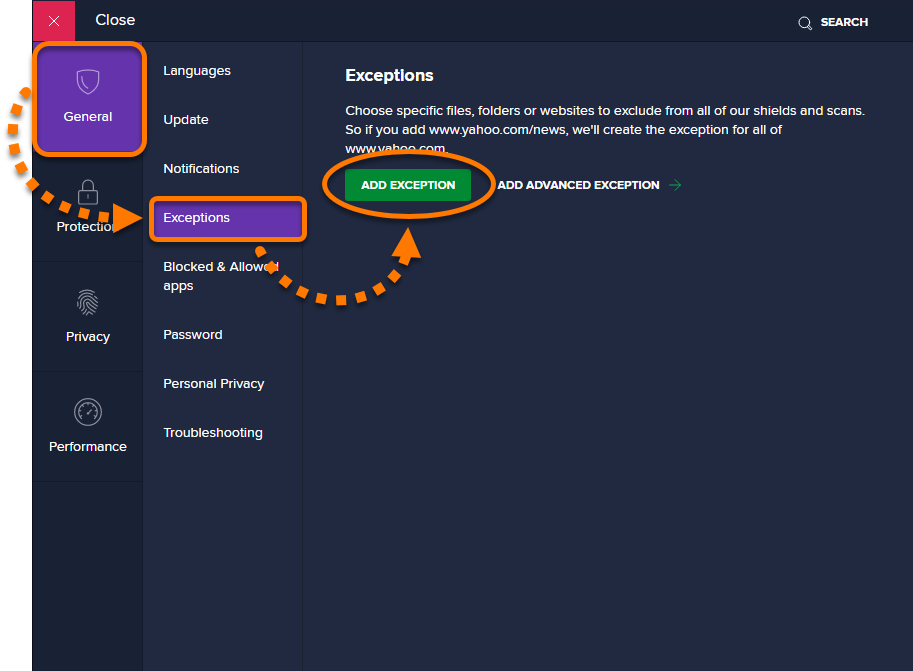
Step 3: Add an exception in one of the following ways:
- Type the specific file/folder path or URL into the text box, then click Add exception.
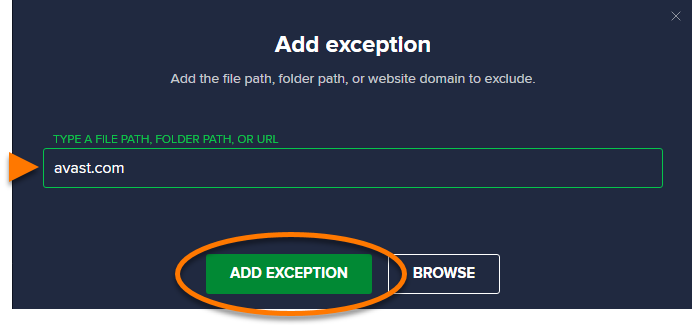
- Click Browse, tick the box next to a file or folder, then click OK.
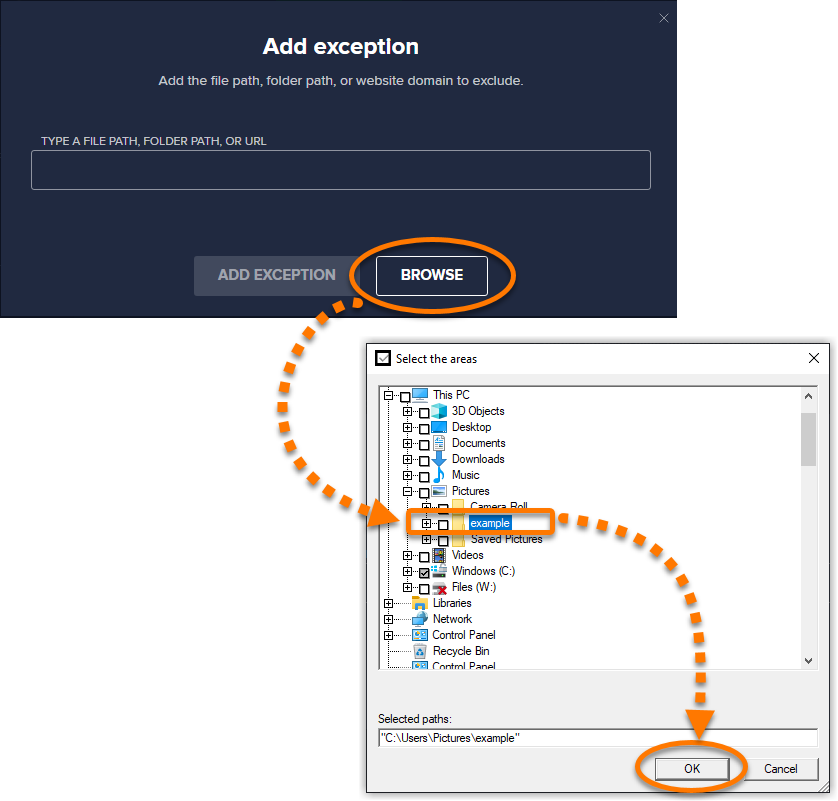
Step 4: Your specified file, folder, or website is added to the exceptions list / whitelist.
Add an advanced exception #
Setting advanced exceptions allows you to define your exclusions more precisely.
To set an advanced exception:
Step 1: Open Avast Antivirus and go to Menu > Settings.
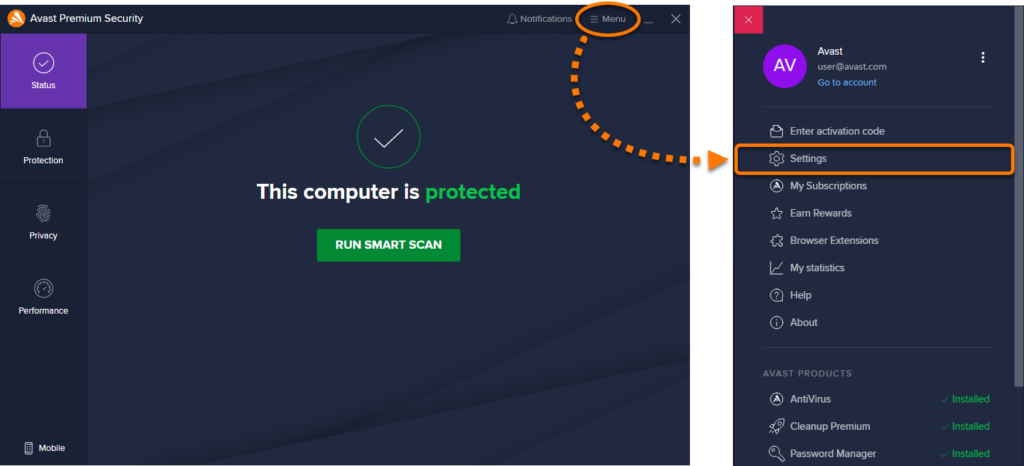
Step 2: Select General > Exceptions, then click Add advanced exception.
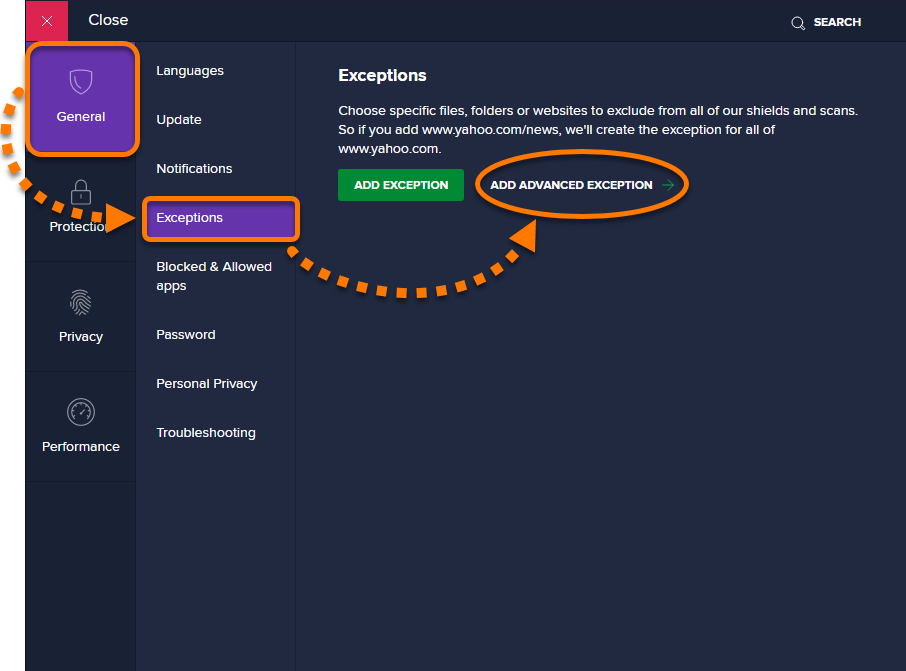
Step 3: Select the tab for the type of exception.
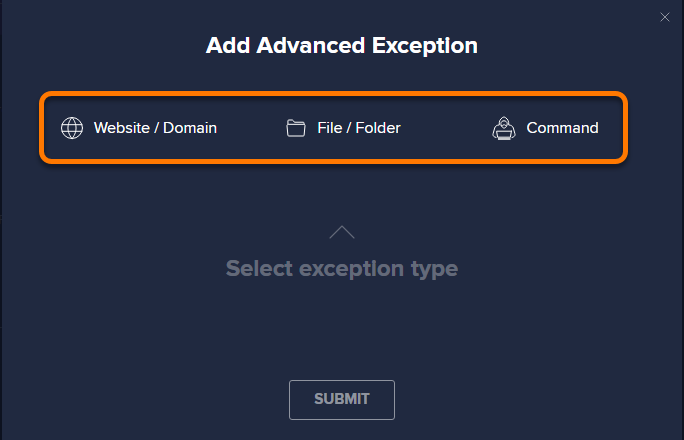
The following advanced exceptions are available:
- Website / Domain: excludes all websites that contain the same domain name.
- File / Folder: excludes files / folders with the option to select features to allow with this exception.
- Command: excludes all files on your hard disk drive that have the same file name, but are located in different folders.
Website / Domain #
Step 1: Enter a URL domain to exclude all pages with this domain name.
Step 2: Click Submit.
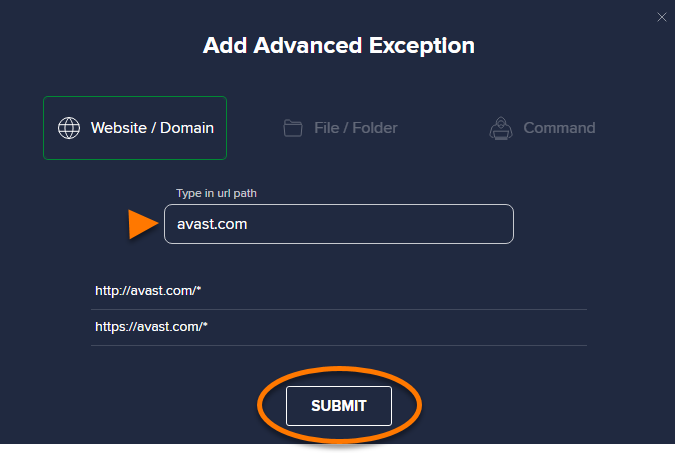
File / Folder #
Step 1: Type the specific file/folder path, or click Browse to navigate to it.
Step 2: Optionally, untick a feature you want to allow with this exception:
- Apply to all scans: Enables scans and disables the selected shields.
- Apply to Behavior Shield: Warns you if any application behaves suspiciously.
- Apply to File Shield: Scans any file added to or opened on your PC.
- CyberCapture: Analyzes unrecognized files and warns you about new threats.
- Hardened Mode: Determines which executable files are safe to open.
Step 3: Click Submit.
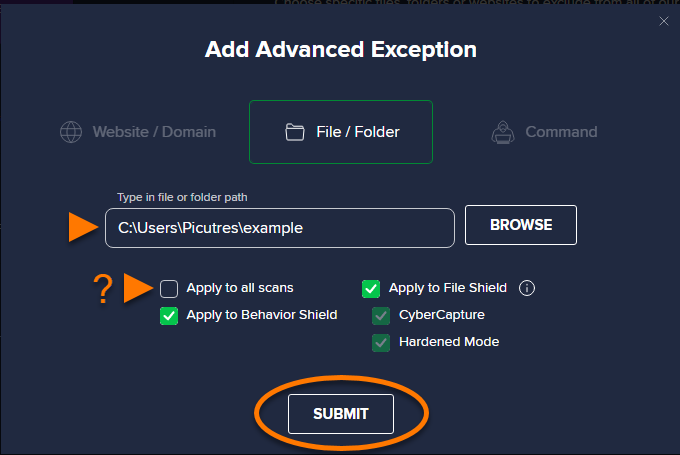
Command #
Step 1: Enter the Command and optionally provide Command parameters.
Step 2: Click Submit.
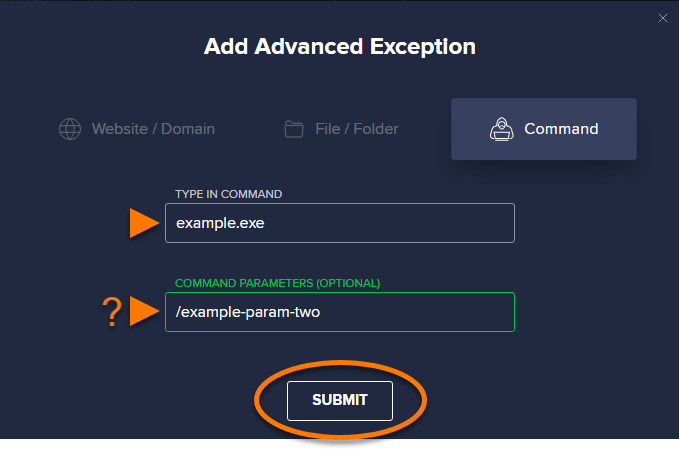
Manage exceptions #
You can manage your current exceptions / whitelist via the application settings:
Step 1: Open Avast Antivirus and go to Menu > Settings.
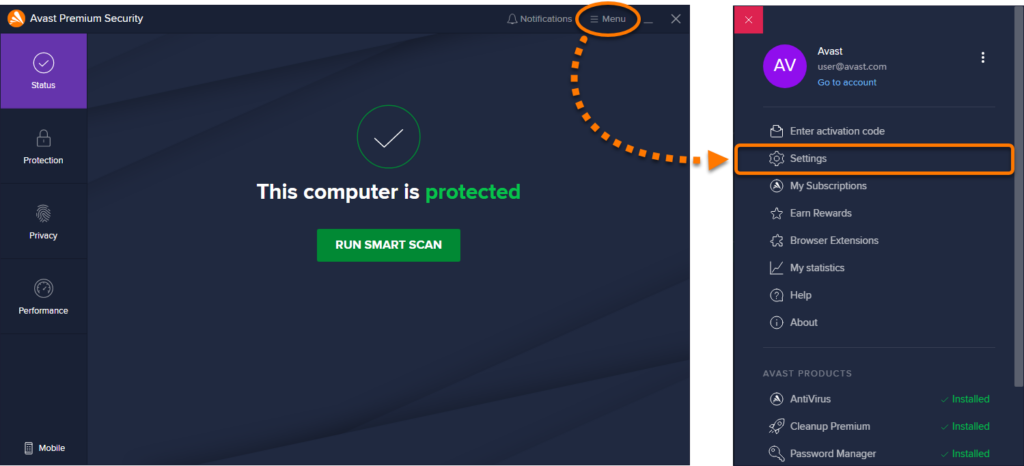
Step 2: Select General > Exceptions.
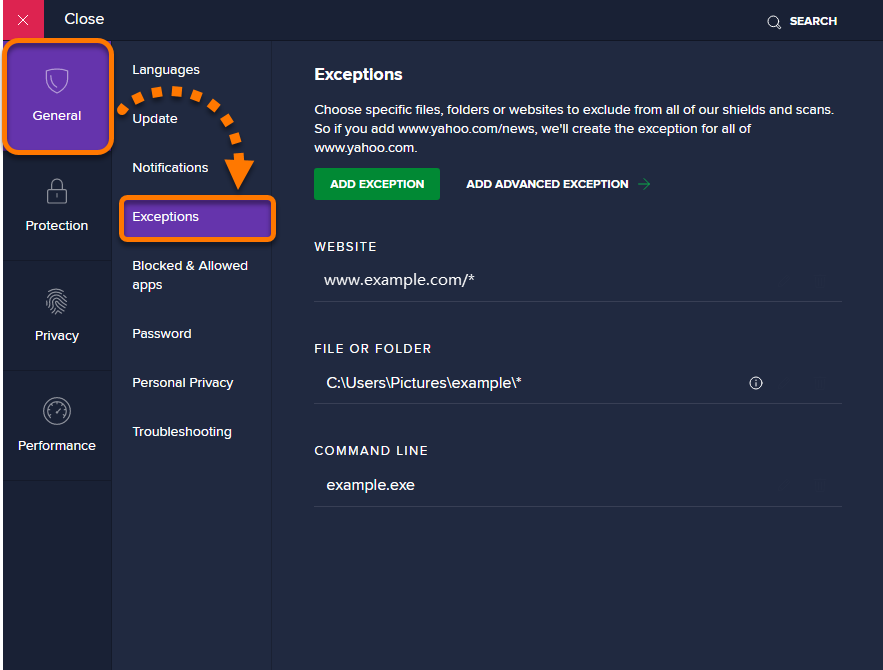
Step 3: Hover the cursor over the relevant exception, then select an option:
- Pencil icon: to edit the exception.
- Trash icon: to remove the exception from your list.
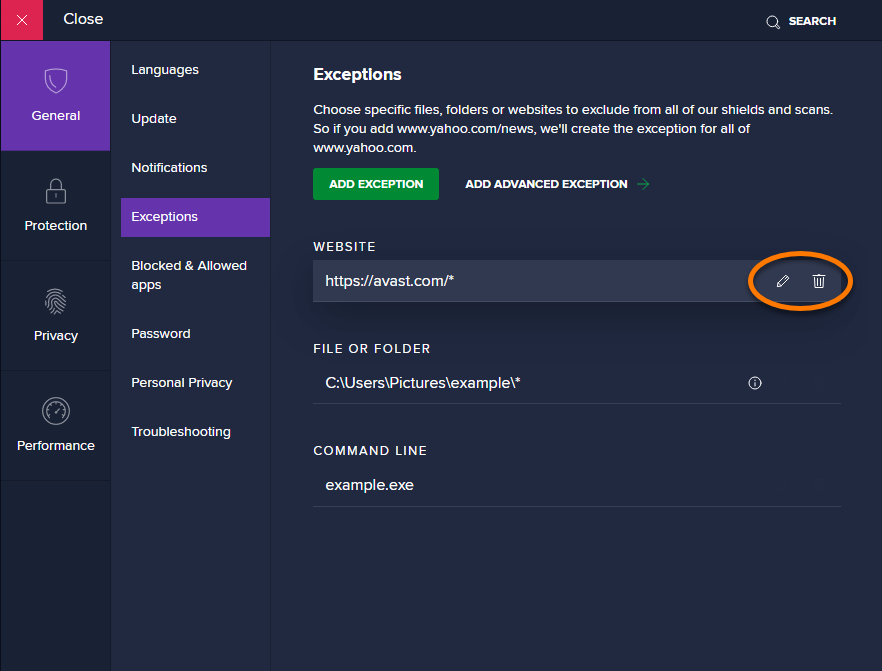
The list updates automatically.
Credits: Avast
Related Posts: Windows Update Blocker



