How to Use the Bulk Inventory Linking Tool #
Step 1: Go to Marketplaces from Dashboard menu.
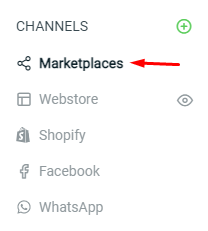 #
#
Step 2: Click on Bulk Inventory Linking.
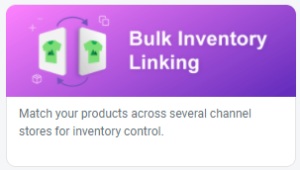
Step 3: If your SiteGiant Lite store has no inventory created yet, a pop-up will appear for you to select the default marketplace store. Select the marketplace store and click on Save.
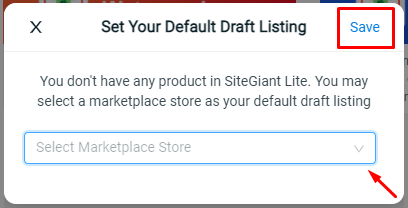
Step 4: Then, you will be redirected to the Bulk Inventory Linking page and all products will be ‘Draft Linking‘. Once the draft listing iSKU has been created, you may review it by clicking on the Review Draft Listing button.
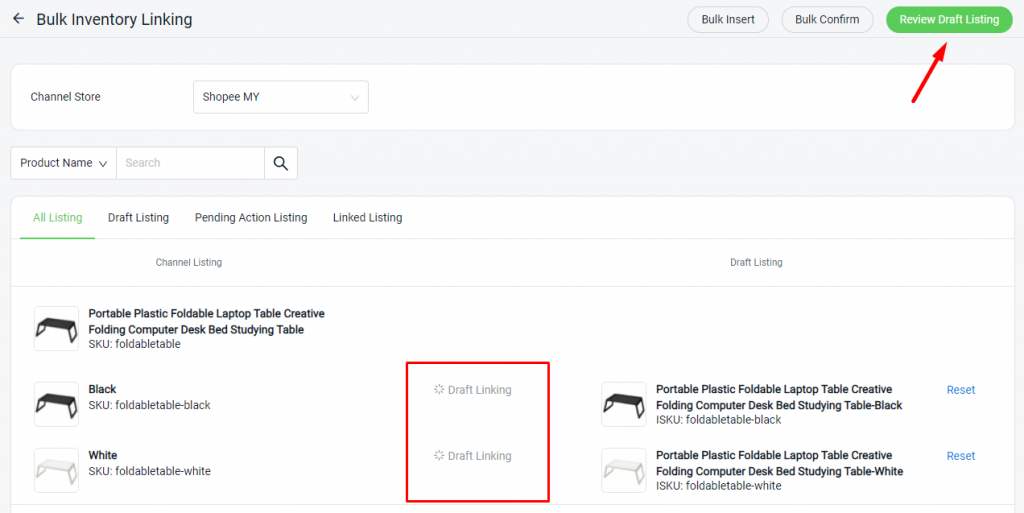
Step 5: Your products in the marketplace listing of SiteGiant Lite will be inserted as an individual item. Check on the list accordingly and once you are confirmed, click on the Confirm and Save Listing to proceed with the creation of the item(s) into your SiteGiant Lite Inventory.
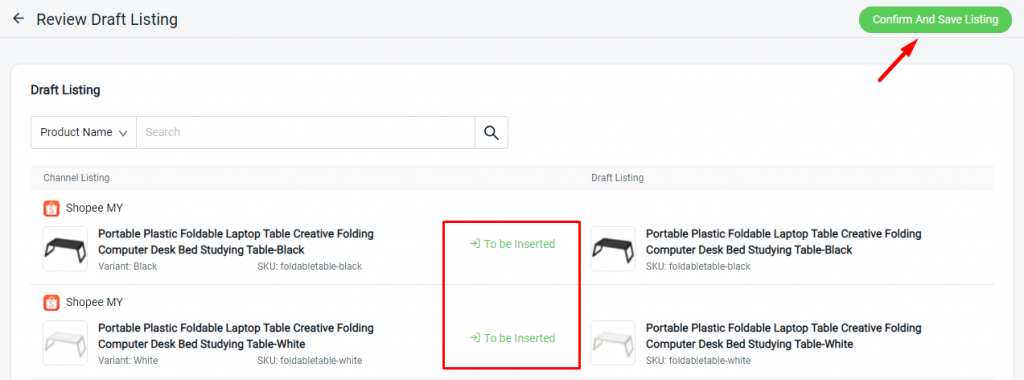
Step 6: Allow some time for the products to be synced and linked to SiteGiant Lite.
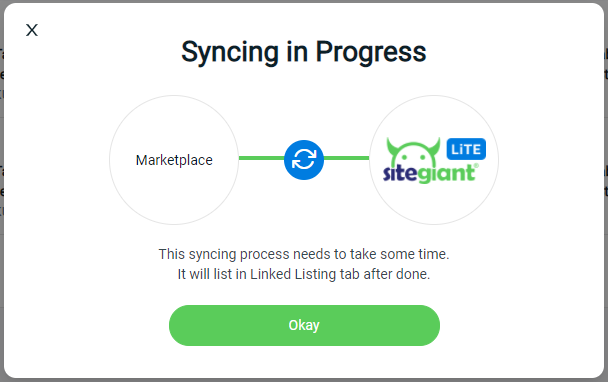
Step 7: Once the process is complete, you’ll be able to find the items (Inventory) created in SiteGiant Lite. In the Bulk Inventory Linking page, you’ll also be able to view which marketplace products have been successfully linked with your SiteGiant Lite Inventory (iSKU).
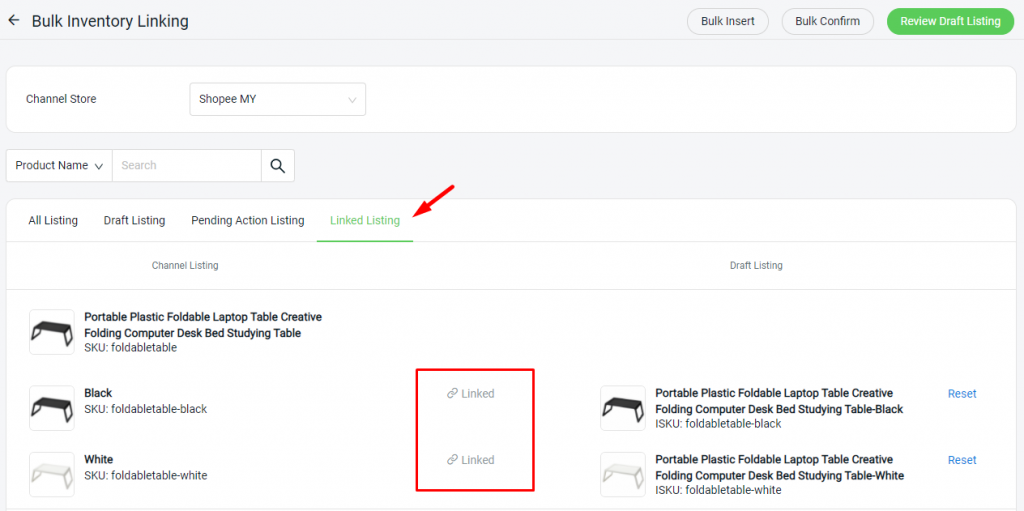
For Latest Guide: Click here
Credits: SiteGiant Lite



