How to Print Shopee Shipping Label #
Configure Shopee Shipping Label Setting. #
Step 1: Navigate to Orders > All Orders on the menu dashboard.
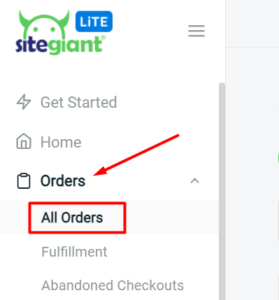
Step 2: Click on the ‘Ship My Orders’ button and select Shopee.
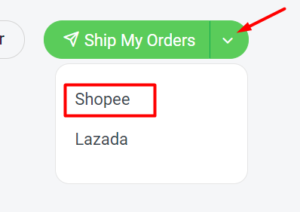
Step 3: Customize your Shopee Shipping Label by configuring the setting.
General
Fill in the Store Name, Contact Number and Address details that will be reflected on your customized Shopee Shipping Label. Express Fulfillment is to fasten the order picking process with an express fulfillment picklist printed with a shipping label, learn more here.
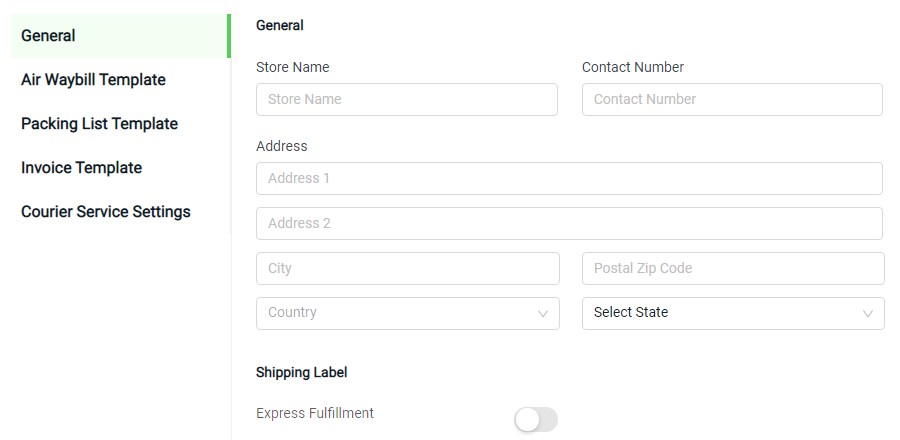
Air WayBill Template
i) ‘With Item List’ Template
- Enable or disable Dropshipper information Sender Details section
- Personalize the Item List in the Shipping Label
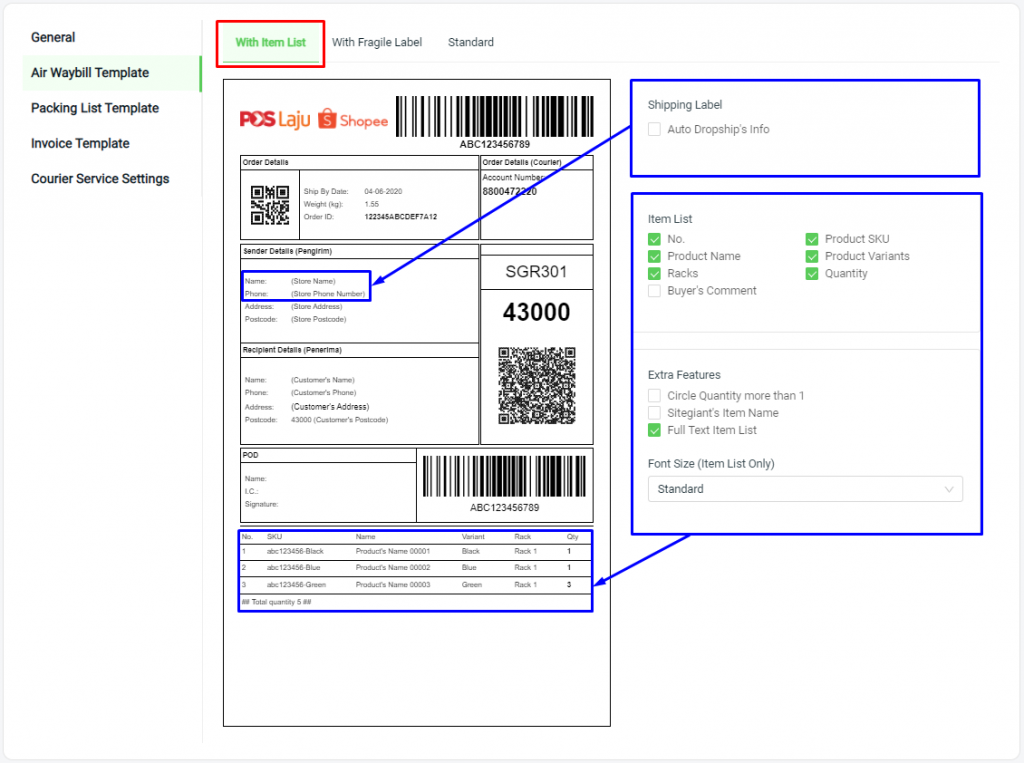
ii) ‘With Fragile Label’ & ‘Standard’ Template
- Enable or disable Dropshipper information on Sender Details section
- Select Fragile Label design
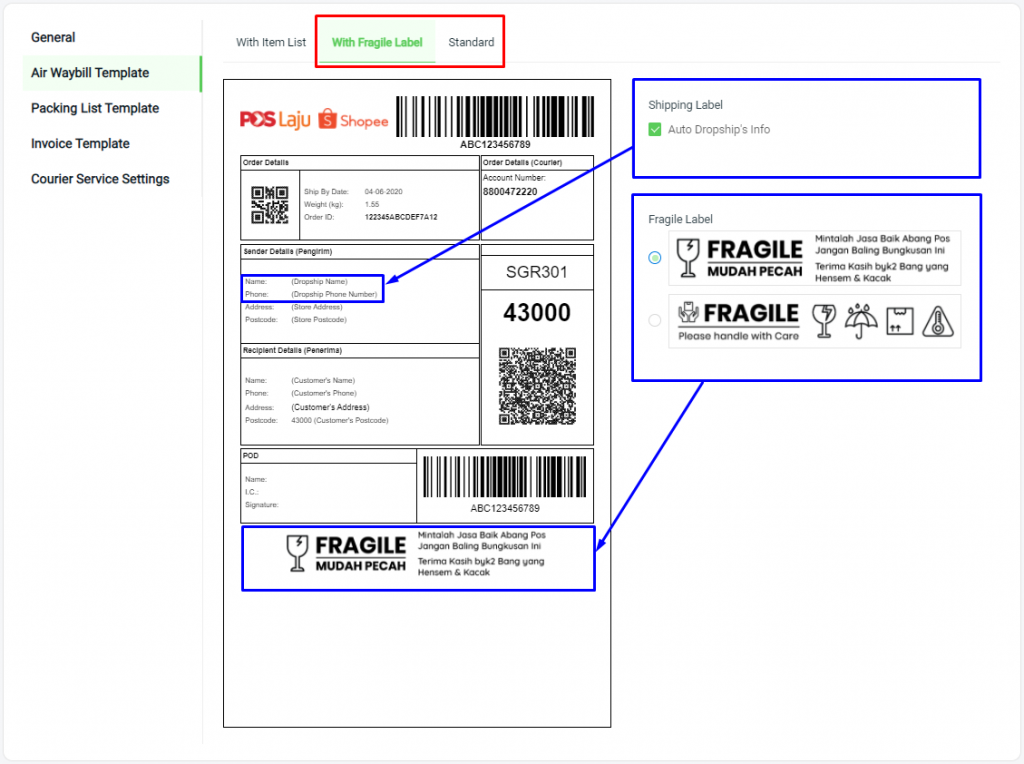
Packing List Template
Customize the information to be shown on the packing list.
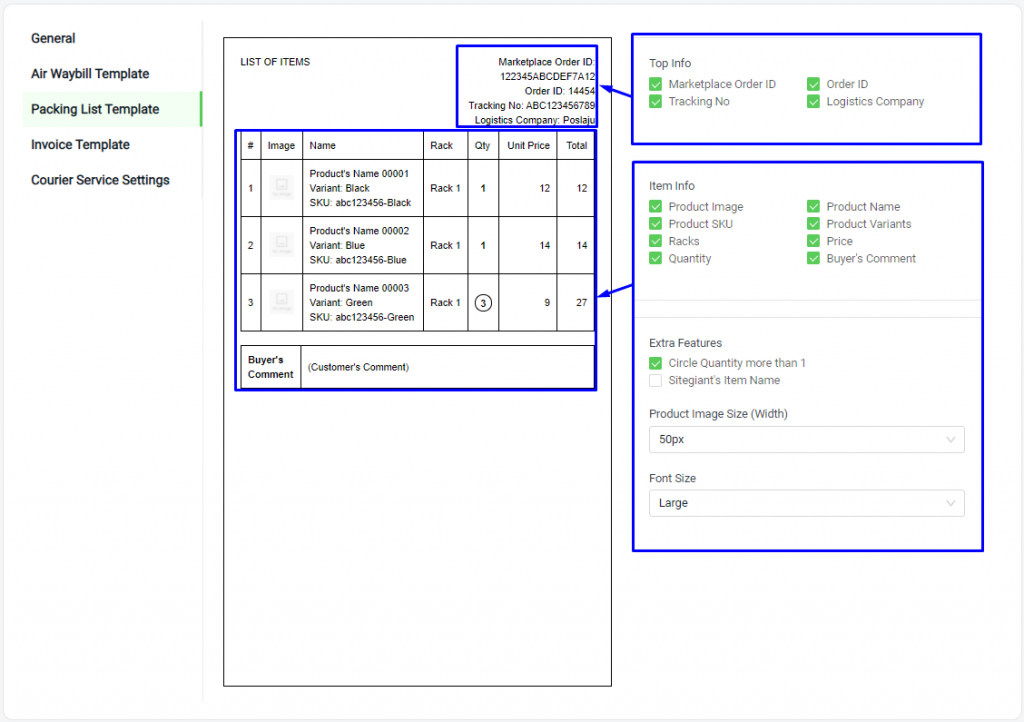
Invoice Template
You may print your very own invoice for the Shopee order. Fill in the Invoice Header Tag as the invoice Header details and customize the information for display in the invoice.
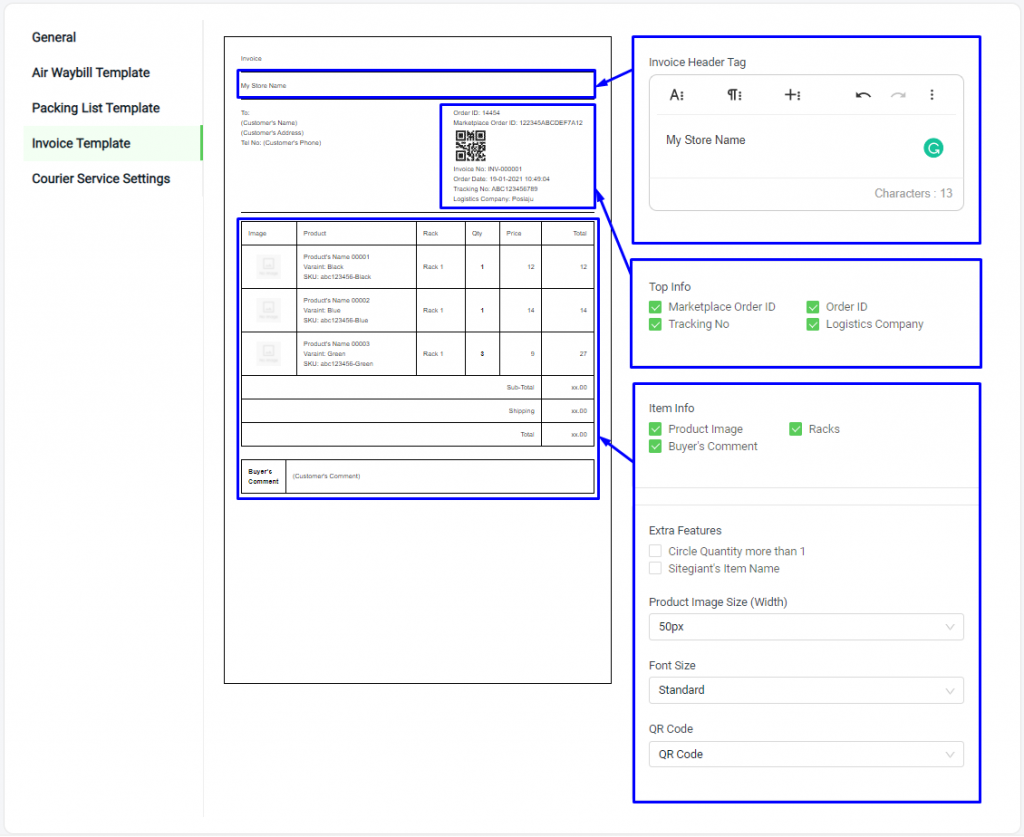
Courier Service Settings
i) Under Courier Service Settings, set the shipping option for your selected courier service company (e.g. Poslaju, Poslaju, DHL eCommerce, J&T Express, etc.) by clicking on the respective Edit icon.
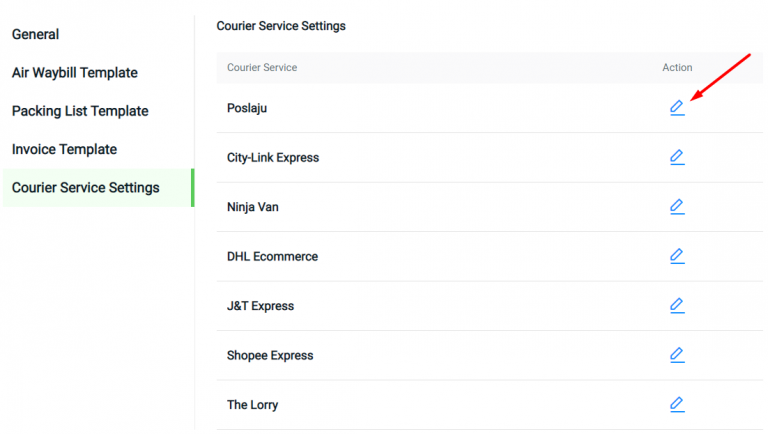
ii) After clicking on the Edit icon, you’ll see the Shipping Label printing customization, under Shipping Options. Select your preference and click on Apply to keep your settings.
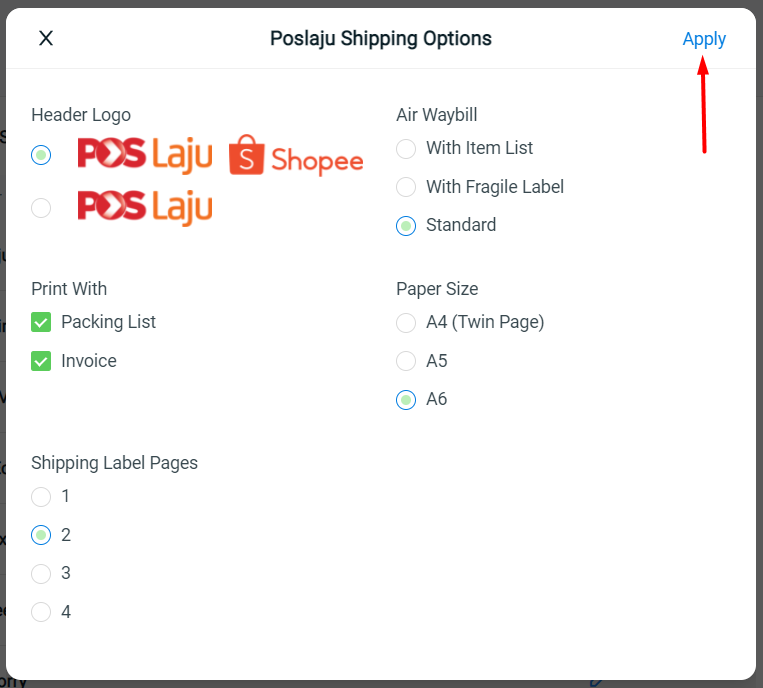
Step 4: Once you’re done with all the settings for your Shopee Shipping Label, click on the Save button.
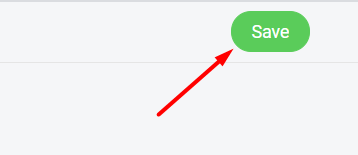
NOTE:
If this is your first time using the Shipping Label printing feature, you’ll have to move your Old Orders (orders that have already been processed in Shopee) into the Printed Tab first before proceeding to Step 2. This is to prevent double printing of these Orders.
More Info: How to move Old Orders into Printed Tab?
Arrange Shipment #
Step 1: Choose the courier which have Pending order in the Shopee Shipping Label.
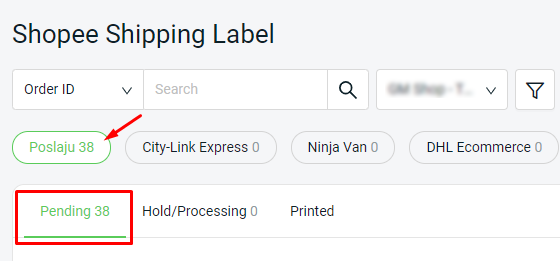
Step 2: Select the order you would like to fulfill by ticking them and click on ‘Arrange Shipment’.
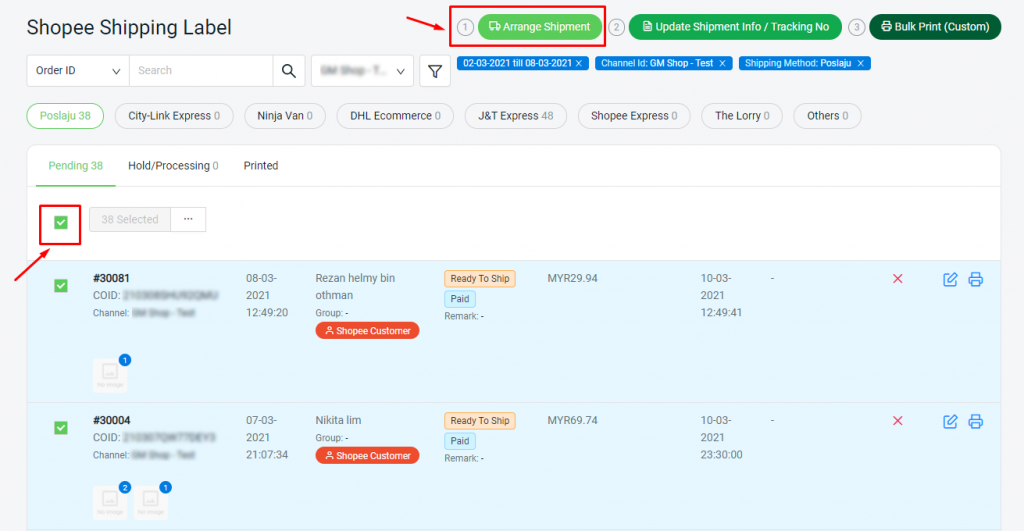
For Shipment Drop Off
Step 3: If you would like to personally drop off your products to your courier service for shipping, select ‘I Want To Dropoff’ and click ‘Confirm’.

For Shipment Pick Up
Step 4: If you would like your courier service to pick up from your store for shipping, select ‘I Want Arrange Pickup’ and click ‘Confirm’.
Note: Your Shopee seller account must supported with Pick Up option.
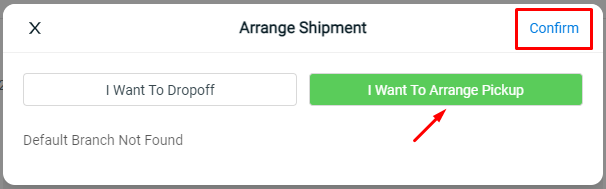
Step 5: Your address list will be displayed. Select the Pick-Up address and click ‘Confirm’.

Update Shipment Info / Tracking Info. #
Step 1: Click on the ‘Update Shipment Info / Tracking Info’ button to get the latest shipment information and generate the order tracking number.

Step 2: The Tracking Number will be generated as displayed in the order table.
![]()
Print Shopee Shipping Label #
Step 1: Select the orders and click on the ‘Bulk Print (Custom)’ button.
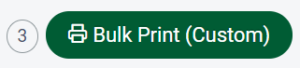
Step 2: You’ll see a new tab opened of the custom Shipping Label along with the Packing List (if selected) and Invoice (if selected) displayed. Click on the ‘Print’ button to start printing.

Step 3: Orders which have been printed will be automatically moved into the ‘Printed’ tab by the system after the page been refreshed. Therefore, you would not re-print the same order again.
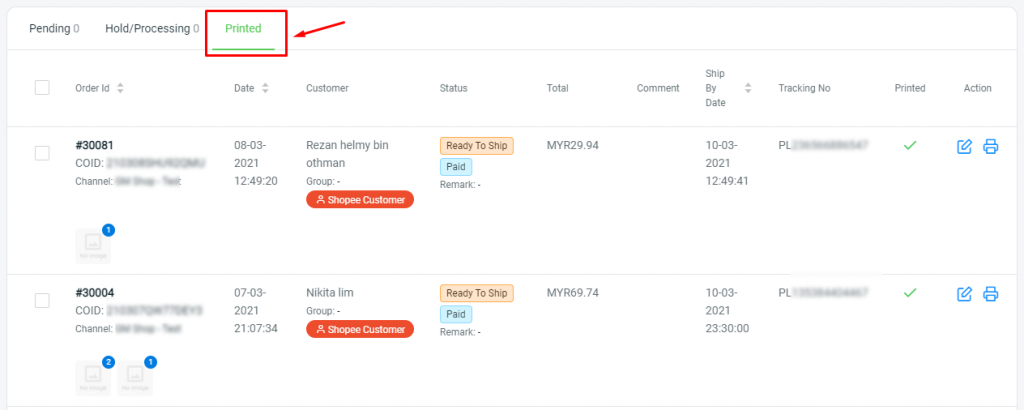
For Latest Guide: Click here
Credits: SiteGiant Lite



