How to Create a New Kit in SiteGiant Lite #
Important Note to Create New Kit: You must have inventory items before you can start creating your bundle product. If you have not created the inventory items, refer to the following – How to Create Inventory Item
Insert Kit Information #
Step 1: Navigate to Inventory and choose All Inventory Items.
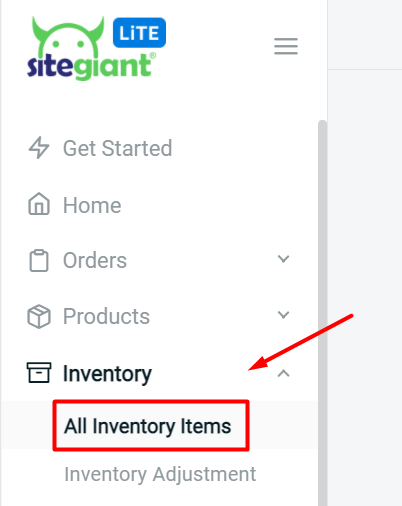
Step 2: Click on Add New Item and choose Add Kit.
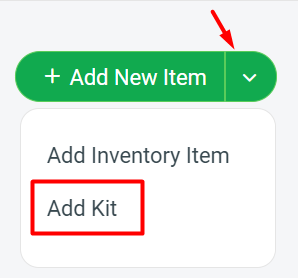
Step 3: Insert your Kit Info accordingly. (Note: * indicates that the information is required)
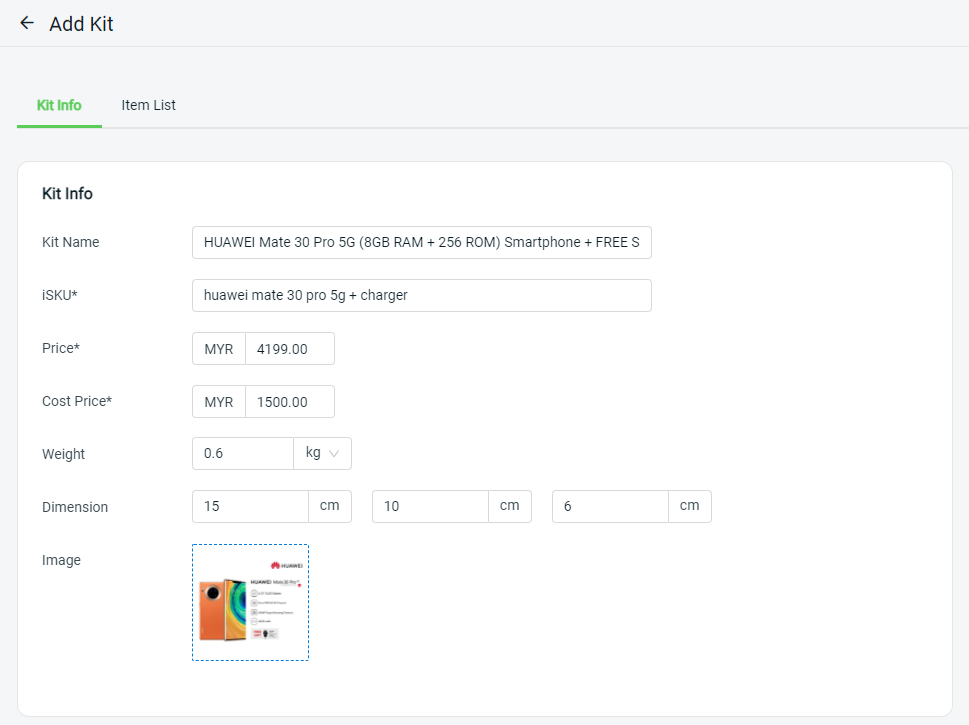
Upload Kit Images #
Step 1: Under Image, upload your Kit product images here. (Recommended: Image size less than 2MB)
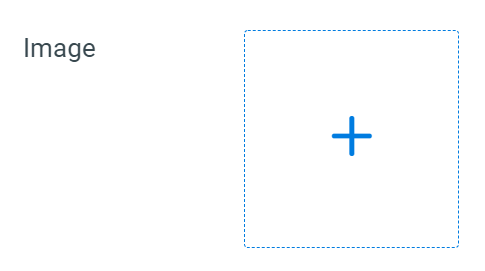
Select and Combine Items for Kit #
Step 1: Under Item List, click on Add Item.
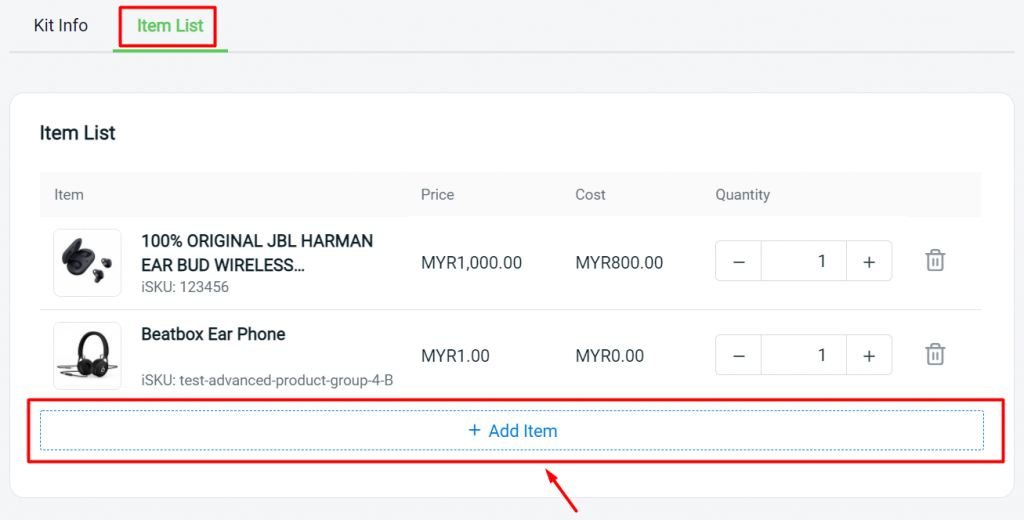
Step 2: Search and Select the Item which will be added as Kit.
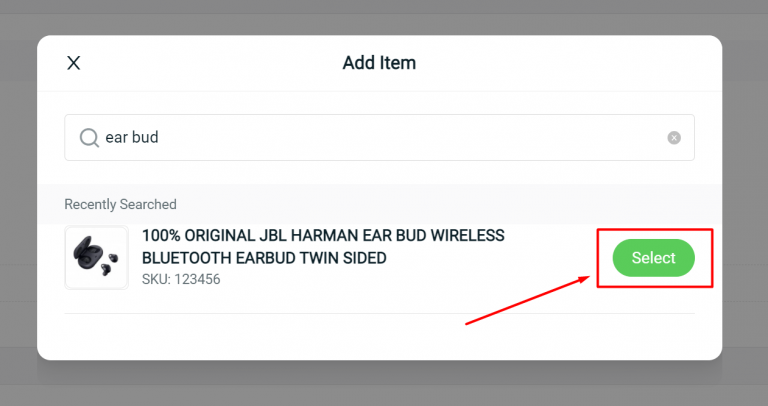
Step 3: Adjust the Quantity of each item that will be included in your Kit.
Note: The price and cost here will be auto-generated, based on the selected inventory item.
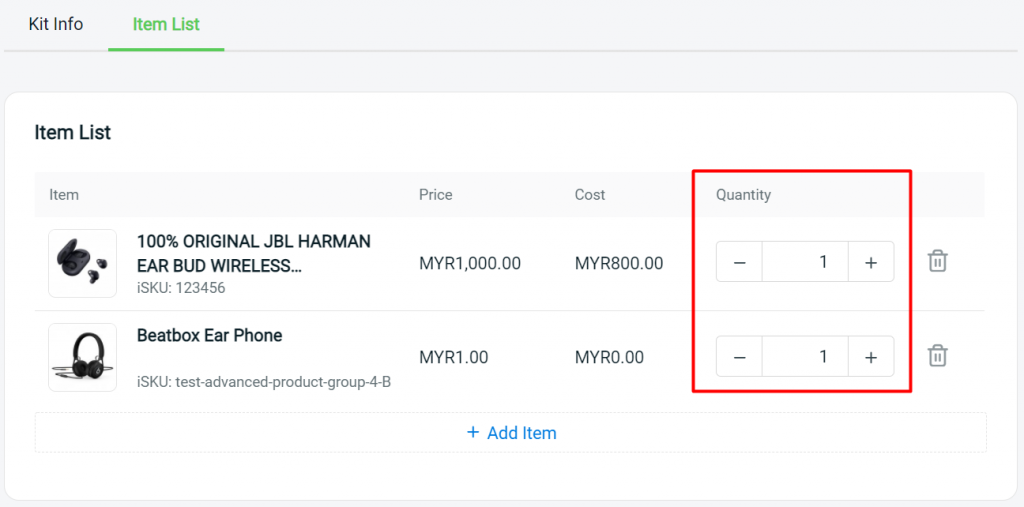
Manage Stock Inventory #
Step 1: By default, the number of Stock for this Kit will be based on the quantity of the inventory item.
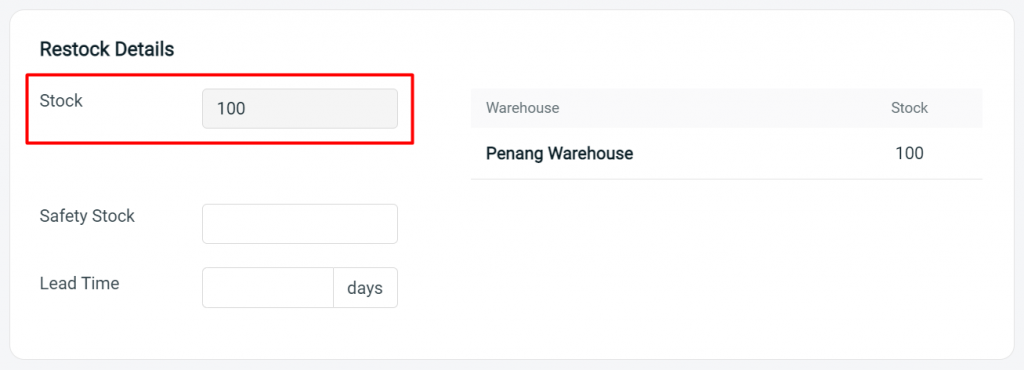
Step 2: Insert the minimum amount of stocks considered to be low quantity and would require restocking, under Safety Stock.
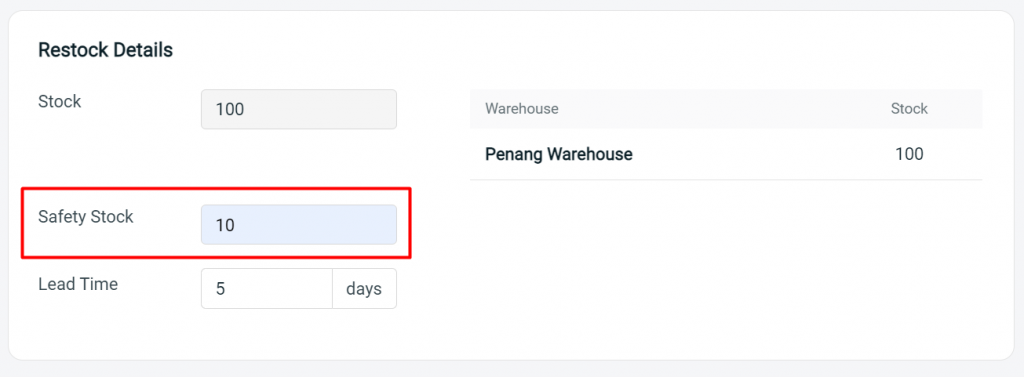
Step 3: Insert Lead Time (the number of days needed to restock your items).
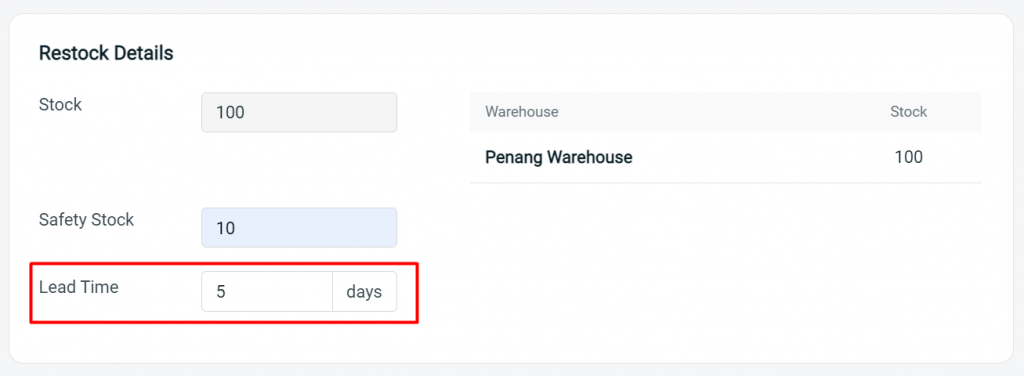
Step 4: Finally, click ‘Save’ and you’re done!
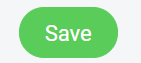
For Latest Guide: Click here
Credits: SiteGiant Lite
Related Posts: How to Add Inventory Item from Product Listing



