How to Set Up Bank Transfer Payment Method #
Set Up Bank Transfer Payment Method #
Step 1: Go to Settings.
![]()
Step 2: Select Payments.
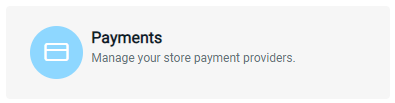
Step 3: Then, click on the Add Payment Method.
![]()
Step 4: Choose the Bank Transfer option and click Add Payment Method button to confirm with your selection.
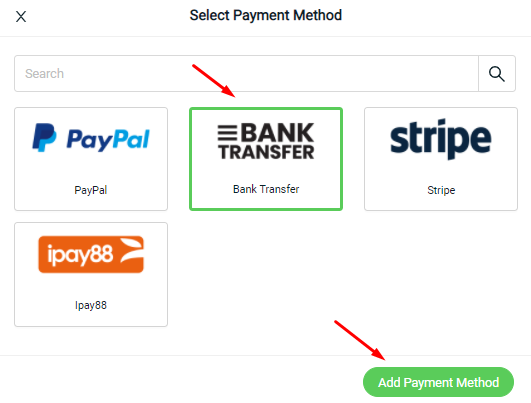
Step 5: Then, fill in the Display Name for Bank Transfer payment method.
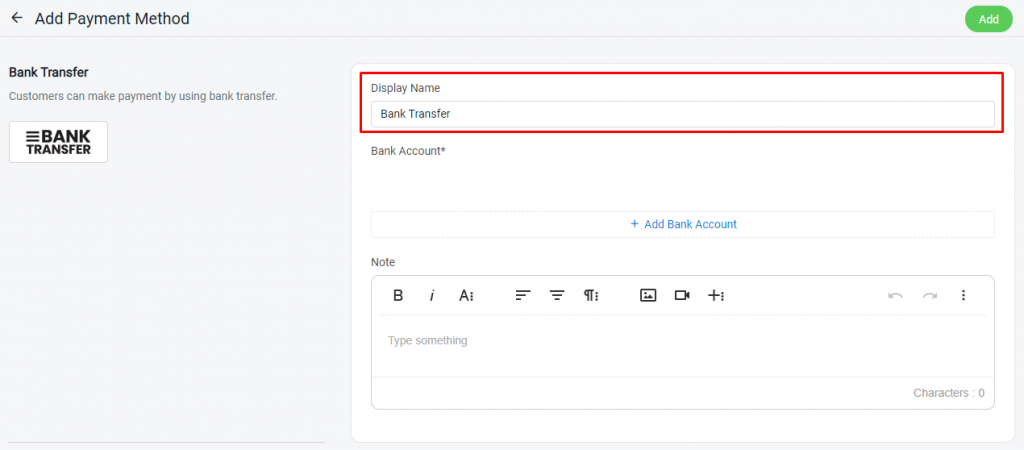
Step 6: Click on the + Add Bank Account button.

Step 7: Select a Bank and click Continue to proceed.
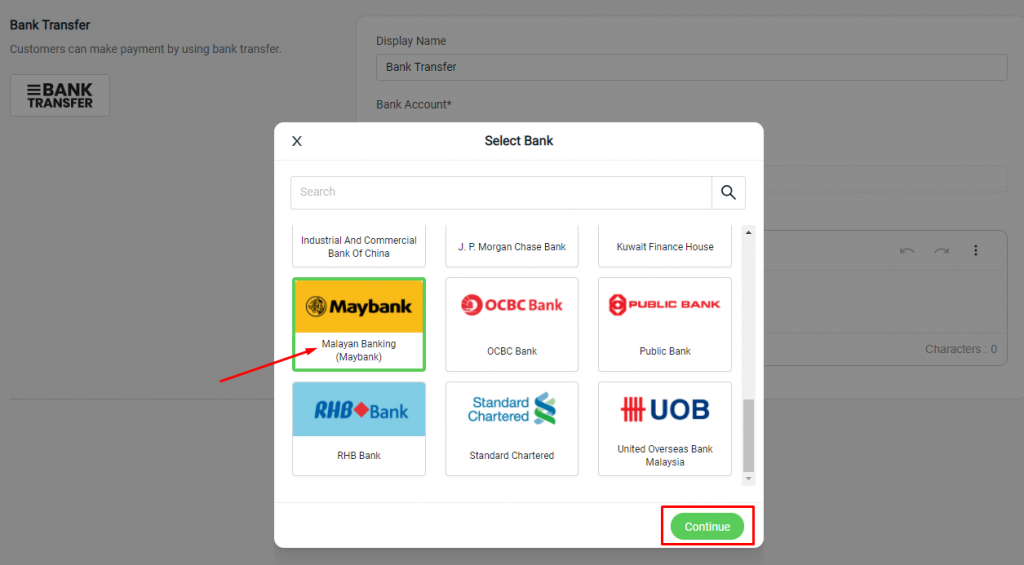
Step 8: After that, fill in the Bank Account Name and Account No. and click Add Bank Account button.
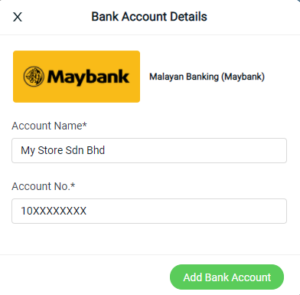
Step 9: You may Edit or Delete the Bank information, or add on more Bank Account details. (optional)
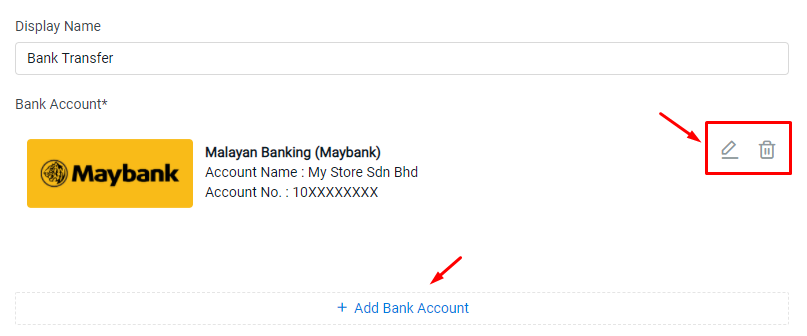
Step 10: Moreover, you may add extra remark or note for your customer at the Note session. (optional)
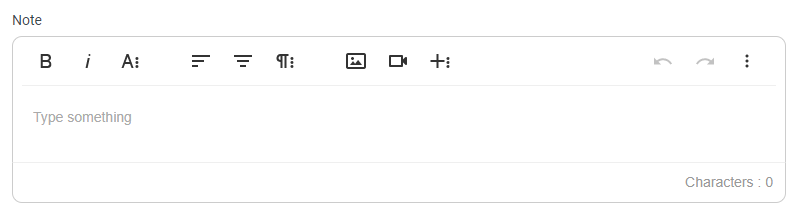
Step 11: Then, click on the Add button at the right top.
![]()
Step 12: Lastly, do make sure the status of the Bank Transfer is enabled.
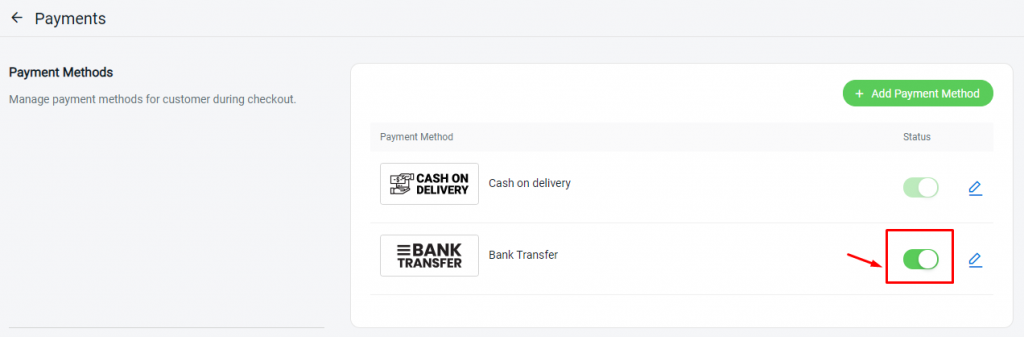
Checkout via Bank Transfer (From Customer Perspective) #
Step 1: Bank Transfer will be shown at Payment Method selection during checkout process.
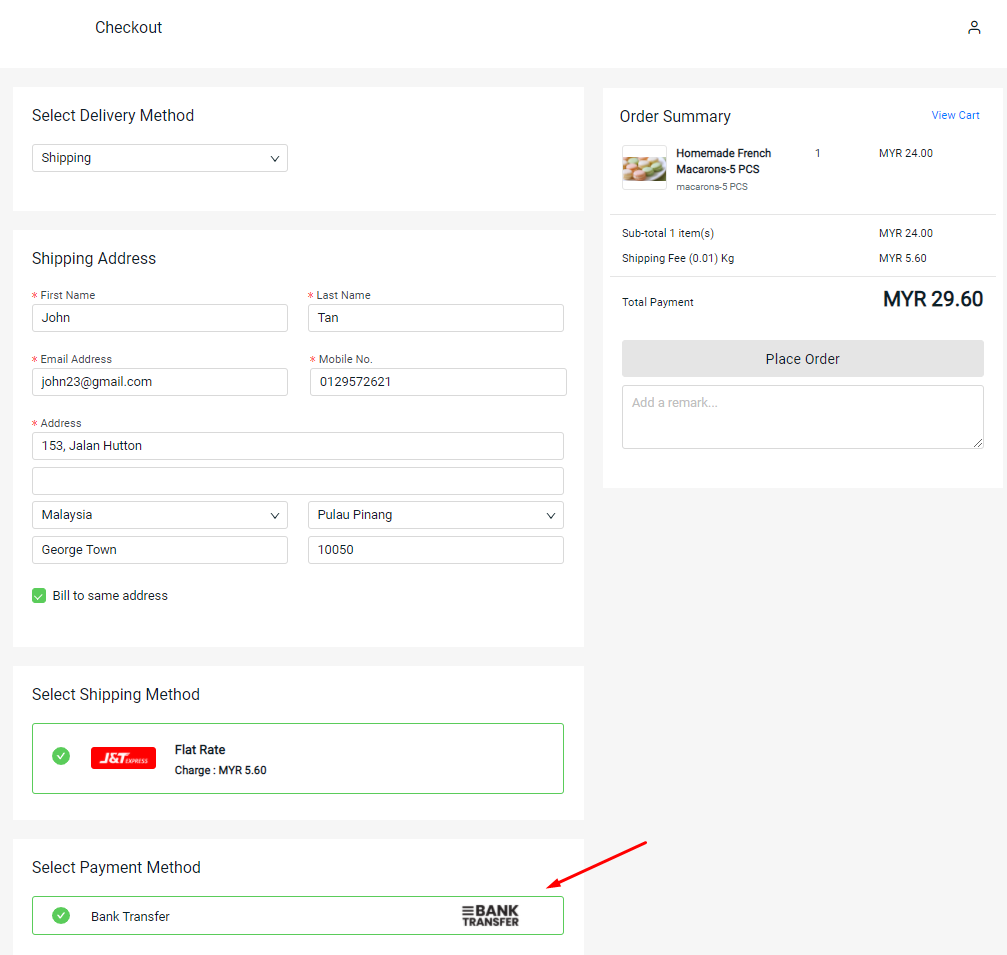
Step 2: Once the customer Place Order, the Payment Information (Instruction) will be shown.
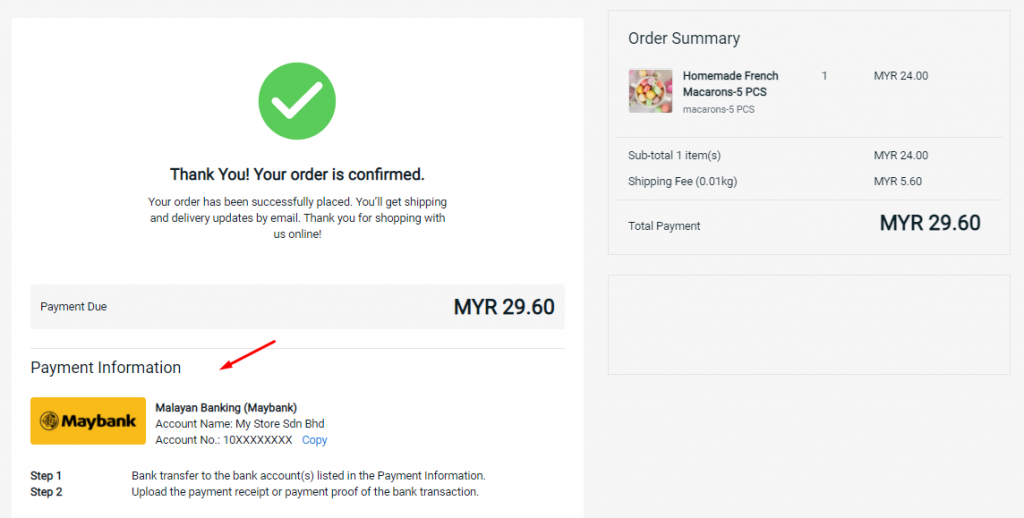
Upload Receipt (From Customer Perspective) #
Step 1: Upload [+] the Bank Transfer transaction receipt or payment proof (image).
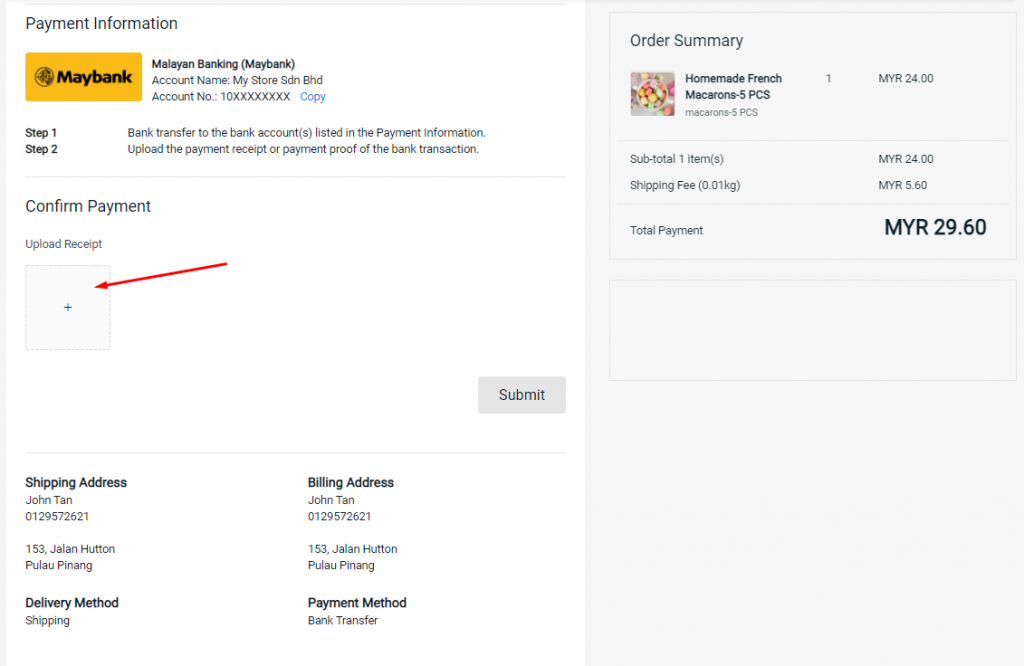
Step 2: Then, click on the Submit button.
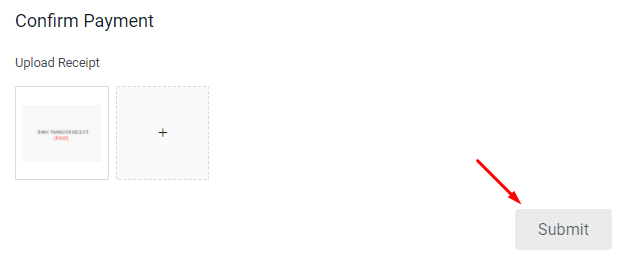
Confirm Order Payment Status #
Step 1: Go to Orders Menu from the dashboard in SiteGiant Lite.
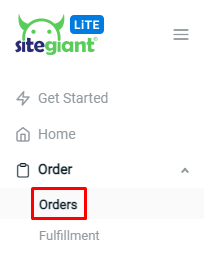
Step 2: Click the Order ID #number to view the details.
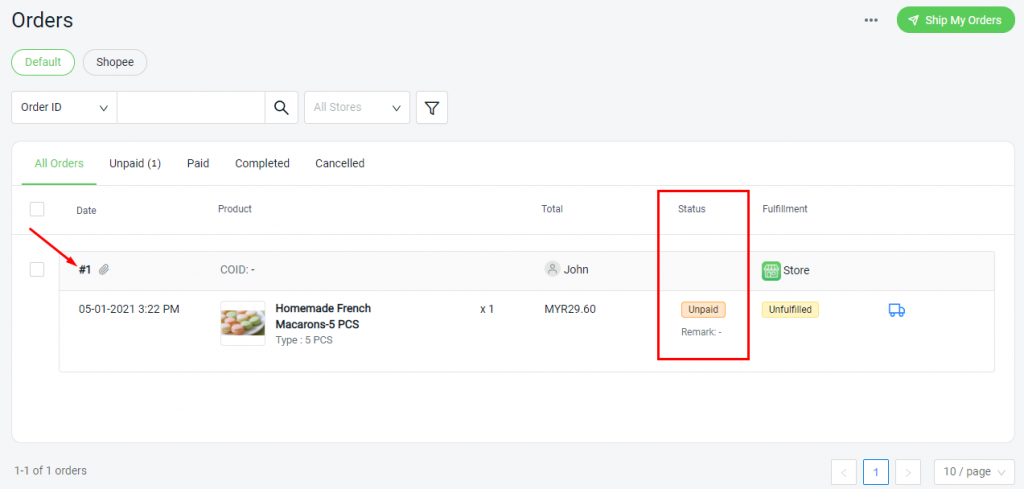
Step 3: The receipt uploaded by customer will be at the Attachments, hence click the image link to view. Seller may also upload the receipt manually from their end.
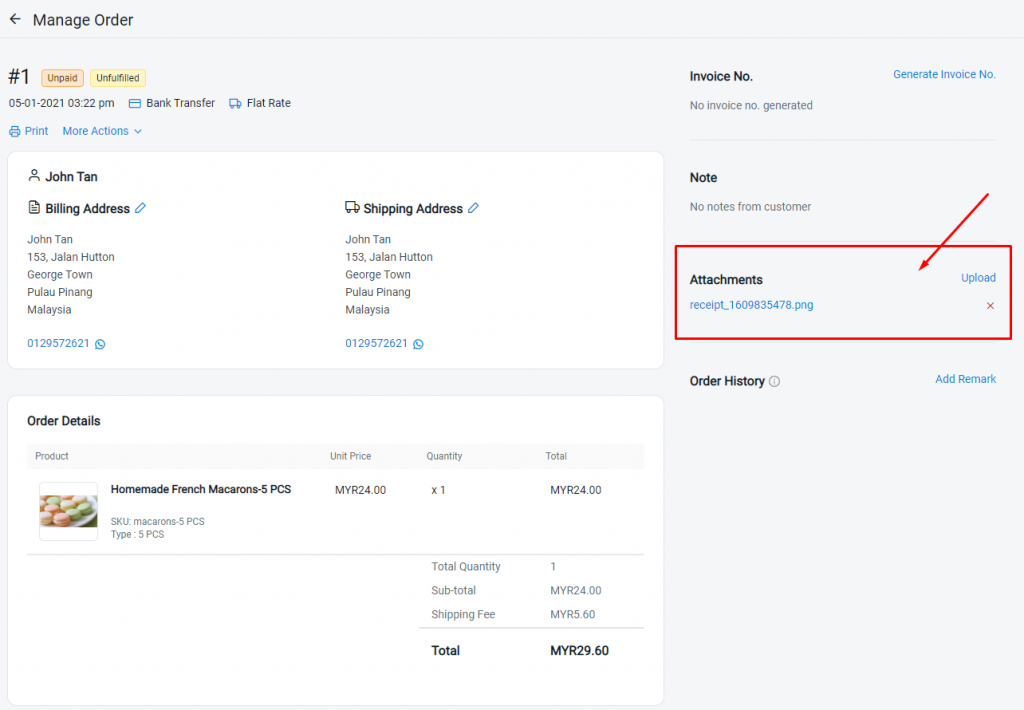
Step 4: Mark the order as Paid, upon successful payment made.
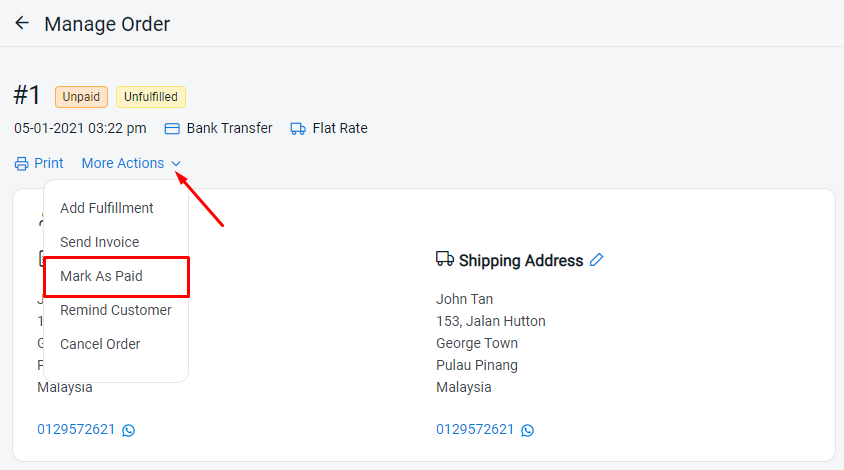
Step 5: Then, click Payment Received button. You may choose whether to notify the customer via email.
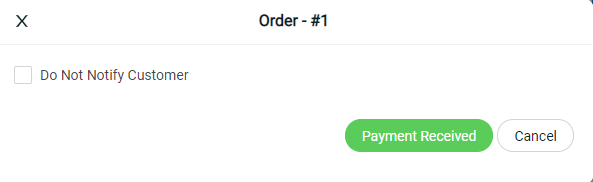
Step 6: Lastly, the order will be updated to Paid status.
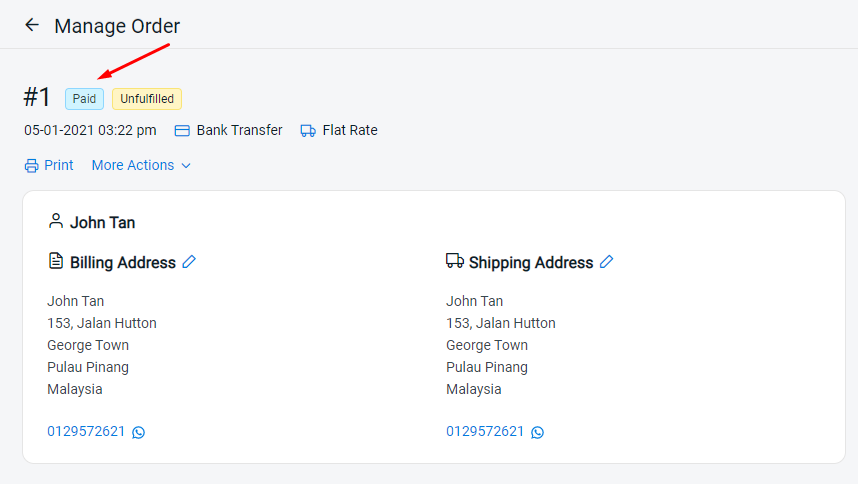
For Latest Guide: Click here
Credits: SiteGiant Lite



